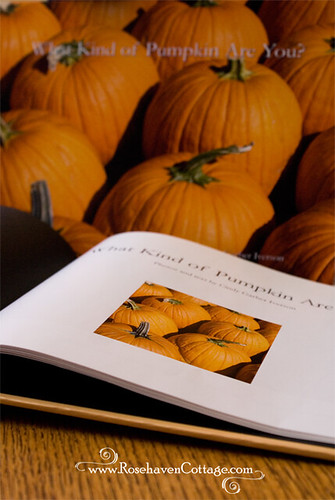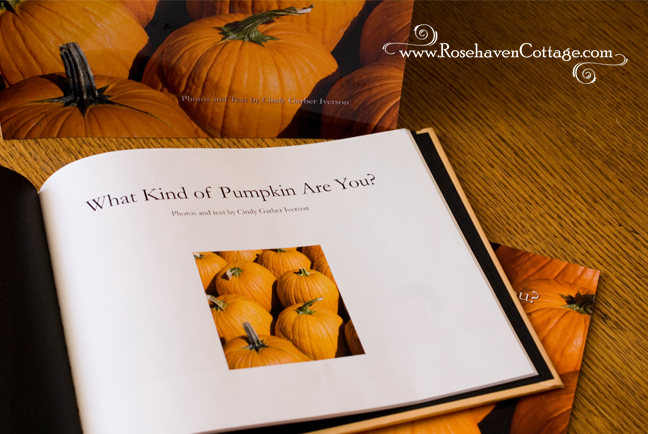My brother and his wife have an adorable purebred Shiba Inu puppy named Sachi. Shiba's are a Japanese breed so her name, Sachi, is a Japanese name that means "girl child of joy, bliss, happiness or good fortune". At 16 weeks old, Sachi lives up to her name in a big way! Although capturing video of her is pretty easy, getting portrait photos of her can be a bit challenging.
I wanted to show how I worked my "magic" using Photoshop (PS) to take a run-of-the-mill chance shot of Sachi sitting still, and turned it into multiple versions of one of her first portraits.
To begin, I'll show you the shot SOOC ("straight out of the camera")...

Taking photos in indirect sunlight is good, but it can cause color issues. You can see there is a blue tint to the photo. This is caused by inappropriate white balance. Don't be scared off at this point... the term "white balance" describes something very basic. It simply means what the camera sees as true white. For a realistic photo, the goal is to get the camera to see white things in the shot as true white, because it uses that as the baseline for color balance throughout the other colors in the shot. Most digital cameras have auto white balance settings, but still they can be off (as seen above).
But never fear...
Clicking the shutter to take the shot with a digital camera is really only half the work. The other half happens once the shot is brought back to my computer and downloaded for me to do post-processing. Since I shoot in RAW format, the camera doesn't process any of the data it records when I click the shutter. It just records it so I can download the RAW data into my computer and tweak to my heart's content within a post-processing program (I use Camera RAW because it came with PS, but most pro's use Adobe Lightroom). I can do post-processing on images I shoot in jpg format but I get the most flexibility with RAW.
So with a bit of tweaking with the color balance, I can bring the colors out of the blue range and back to what it looked like in person...

You probably noticed that there's something else different in the shot above from the original. Sachi isn't wearing her harness or leash anymore. It really is the same shot... I promise. I used the patch tool in PS CS5 to carefully remove the harness and leash. Normally, I use PS CS3 for everything because the user interface is more friendly to my needs. But PS CS5 has a powerful "content aware" ability to patch things like this. So in this case, I pulled the image into PS CS5 temporarily to do the patch work, and then brought it back into PS CS3 to play and finish up. For less complex patching, I just stay in PS CS3.
The next step is what I call "playing" with PS actions. Actions are a way for a PS user to record a long list of steps they've performed so they can use them later or share them with others. I've collected a few actions from various users that share via their blogs or websites. I often will take a shot and run action after action on it to see the results I get--hence the term "playing". As long as I've saved the file up to the point that I start running actions, nothing is permanent and I can undo anything I don't like. It's really fun to watch the image as it goes through the action script and wonder how it will look when it's done.

For the shot above, I used the PS action
"Soft Autumn Glow" by Rita at Coffee Shop Photography. I really like Rita's actions because Rita writes her actions so that the layers aren't merged once the script is done. That way I can go back and tweak any layer and customize for the specific image I'm working with.

For the shot above, I used
Omar the Radwan's "Lomo Effect" action (another fave resource of mine). His lomo effect action always produces a cool, dramatic, and edgy look. Sometimes it works and sometimes it doesn't. I never know until I run the action. [
If you're wondering what the "lomo effect" is, click here for a great wikipedia write-up.]
Sometimes, I decide that I really want to get in there and be creative with a shot. That's when I break out my
Wacom Cintiq digital tablet, my textures, and my drawing skills.

In PS, I can stack layers on top of the original image much like I'd put tissue paper over the top of a real print to trace it. My Cintiq lets me draw or erase directly on the image just like I'm holding a sketchbook. So I use my stylus like a pencil to "draw" and "paint" the image as I erase away textures that I've put on top of the original image.
I used a number of textures for the piece above--working one layer completely before adding another. I have
my own library of textures but I also use the textures of others creatives that generously share through
flickr. I used textures from
playingwithbrushes and
swimmingintheether.
I also used the burn and dodge tools on the original image layer to brighten up whites or darken shadows to get the painted or pastel effect.
Finally, I cropped the final "formal" portrait so that it would print at 11x14. Digital cameras shoot in non-standard sizes, so I think about that if I'm doing something for someone else that will possibly need a standard size for framing.